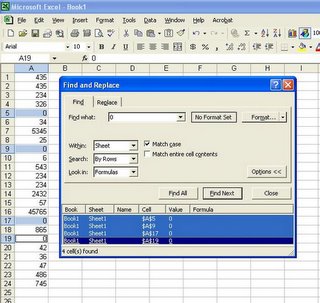Tool_Bar_Original

The problem with this presentation is that the icons in both toolbars are not fully displayed. In this case, it would have been difficult for you to know all the shortcuts you could use (with the icons) since you can't see them. To make full use of the icons given in these 2 toolbars, you need to separate them. Here is how:
1) Move your mouse cursor along the icons in the toolbars from the left to the right. As you move to the right, the cursor will become a shape with 4 arrows pointing in 4 different directions.

Tool_Bar_Move

2) When the shape appears, click and hold onto the left mouse button and move the tool bar slight downward. The 2 toolbars will be presented in 2 rows and you would be able to see the full range of icons for the 2 toolbars.
3) Let go of the mouse button and you are done. You should be able to see your 2 toolbars presented as follows:
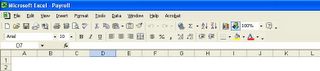
Tool_Bar_Final

Have a blessed weekend.